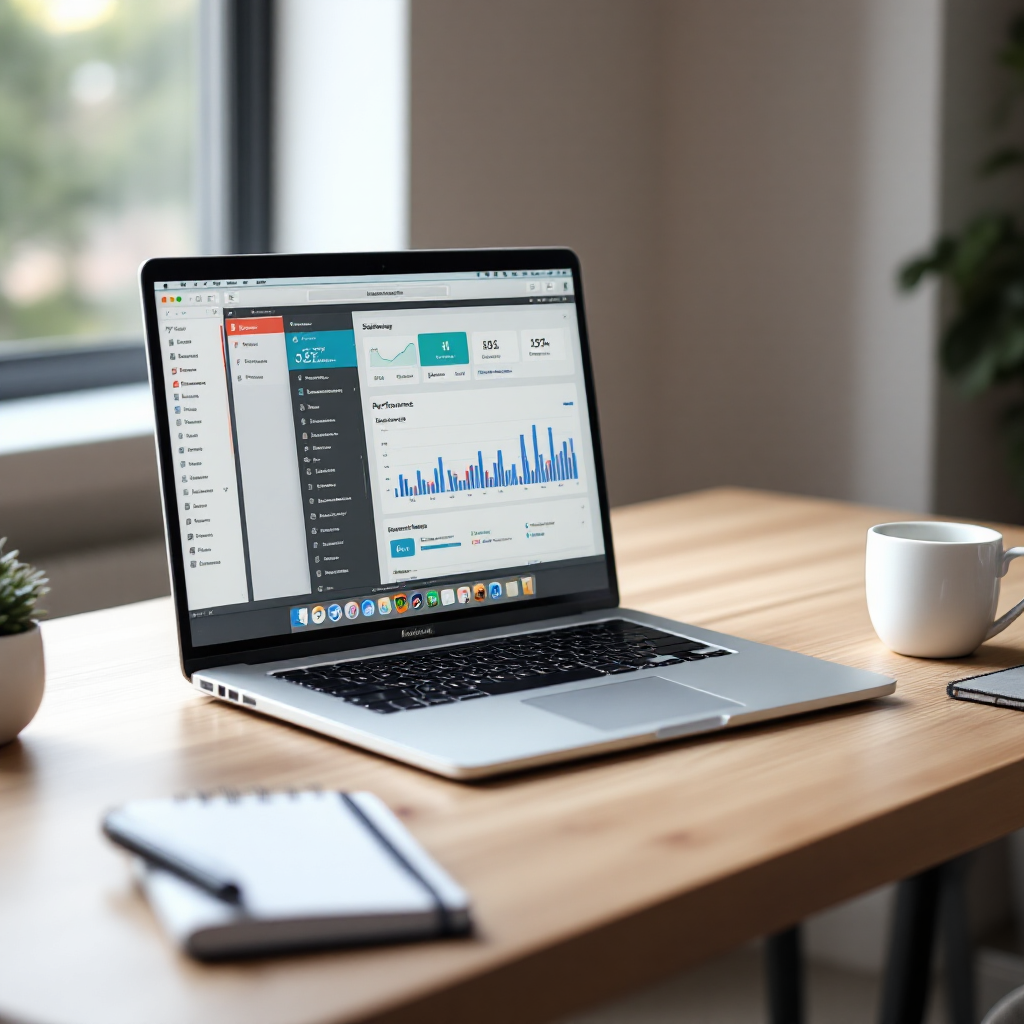2025년 기준의 Mac은 대부분 M1, M2 칩셋 기반의 실리콘 구조로 이동하며 성능 자체는 강력해졌지만, 여전히 느려지는 증상이나 발열 문제로 불편을 겪는 사용자도 많습니다. 이유는 다양하지만 공통적으로 ‘불필요한 백그라운드 자원 낭비’가 주요 원인입니다.
제가 생각했을 때, Mac 성능 최적화는 단순히 앱 정리로 끝나는 게 아니라, 시스템 전반의 흐름을 이해하고 사용자 맞춤으로 최적화하는 게 핵심이에요. 오늘 소개해드릴 팁들을 따라 하시면, 부드럽고 쾌적한 Mac 환경을 되찾으실 수 있습니다.
Mac이 느려지는 주요 원인
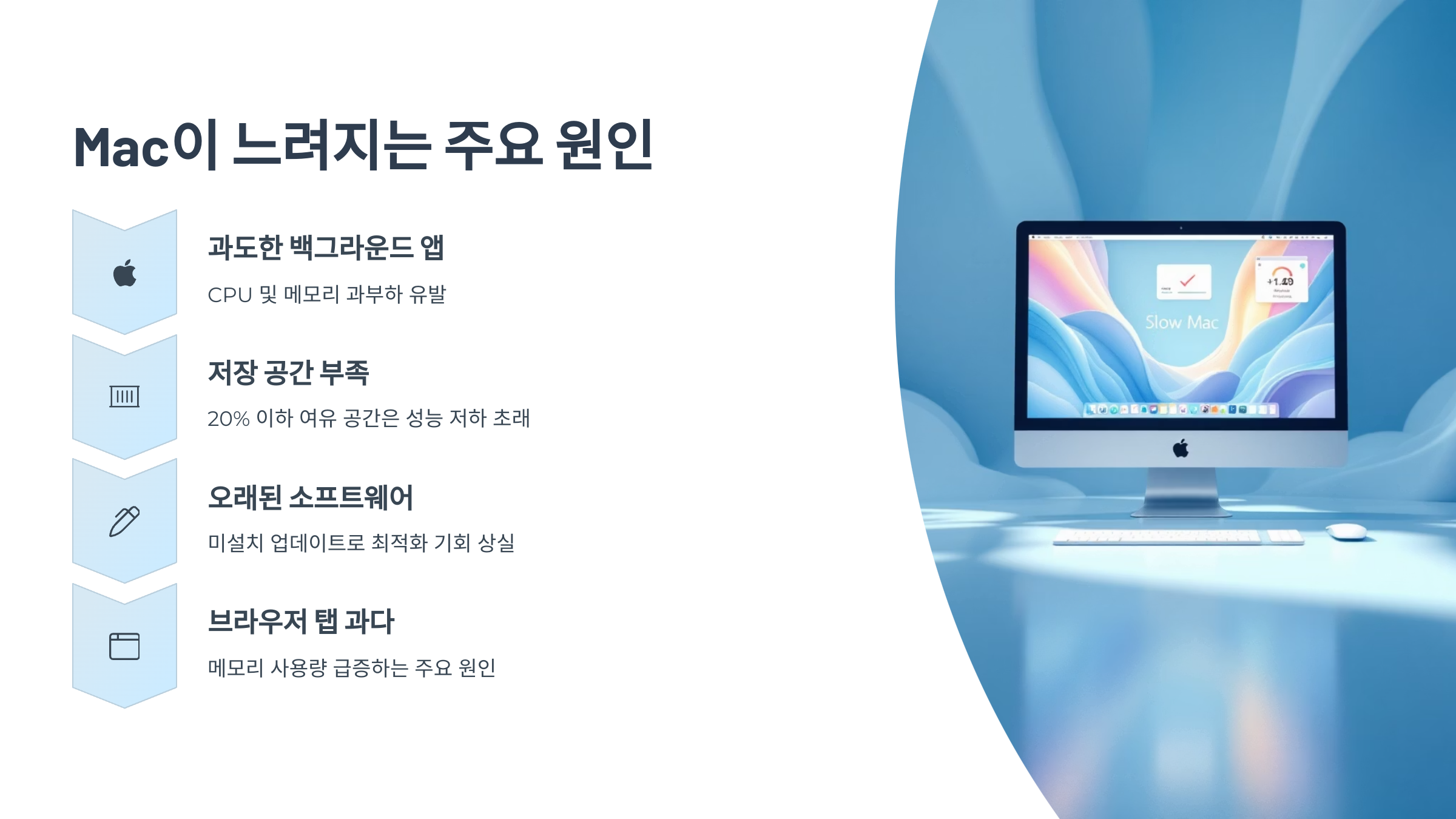
Mac은 비교적 안정적인 운영체제를 갖추고 있지만, 여러 가지 이유로 성능이 저하될 수 있습니다. 먼저 가장 흔한 원인은 백그라운드에서 실행되는 앱들과 시스템 캐시 누적이에요. 이런 요소들이 메모리를 지속적으로 차지하며 속도를 떨어뜨립니다.
두 번째는 저장 공간 부족입니다. SSD 용량이 일정 수준 이하로 떨어지면 시스템 동작이 급격히 느려지는데, 특히 앱 캐시, 로그 파일, 중복된 사진이나 다운로드 항목이 저장소를 많이 차지하죠.
세 번째는 오래된 macOS 버전 또는 호환성 문제입니다. Apple은 해마다 OS를 업데이트하고 있고, 구형 소프트웨어와의 호환이 떨어지는 경우 성능 저하가 일어날 수 있어요.
마지막으로 외부 주변기기나 확장 프로그램이 시스템에 과부하를 줄 수 있습니다. 특히 메뉴바 확장 기능이나 항상 실행되는 보안 프로그램들이 성능 저하의 원인이 되는 경우도 있습니다.
🧠 주요 성능 저하 요인 요약
| 원인 | 영향 |
|---|---|
| 백그라운드 앱 과다 실행 | RAM 사용량 증가, 반응속도 저하 |
| 저장소 부족 | 앱 실행 지연, 발열 상승 |
| 구형 OS 또는 드라이버 | 앱 호환 오류, 시스템 충돌 |
| 메뉴바 확장 앱 과다 | CPU 지속 점유, 속도 저하 |
이제 원인을 파악했으니, 본격적으로 Mac 성능을 최적화하는 구체적인 방법들을 M1·M2 사용자 중심으로 안내드릴게요.
M1·M2 맥 칩셋 최적화 팁

Apple 실리콘 칩셋인 M1, M2는 기존 Intel 기반 맥보다 훨씬 효율적인 연산 구조를 갖추고 있지만, 잘못된 설정이나 비효율적인 사용 습관은 이런 장점을 무력화시키기도 합니다.
첫 번째는 앱 호환성 점검입니다. 여전히 일부 앱은 Rosetta 2를 통해 구동되고 있는데, 이럴 경우 네이티브 실행보다 속도가 느려지고 배터리 소모도 많아집니다. 가능하면 M1·M2 전용 버전의 앱을 설치하는 것이 좋아요.
두 번째는 Spotlight 인덱싱 제어입니다. 새로 파일을 많이 옮기거나 앱을 설치할 경우 Spotlight가 인덱싱 작업을 하면서 시스템이 느려질 수 있습니다. 시스템 환경설정에서 불필요한 폴더는 인덱싱 제외 대상에 넣어주세요.
세 번째는 비활성화된 앱 종료입니다. M1, M2는 전력 효율이 좋지만, 백그라운드에서 계속 실행되는 앱이 많으면 전반적인 자원 사용률이 올라가게 됩니다. ‘활동 모니터’를 주기적으로 확인하여 CPU와 메모리 점유율이 높은 앱을 종료하세요.
마지막은 시스템 캐시 정리입니다. 특히 Xcode나 Adobe 계열 프로그램을 쓰는 분들은 관련 캐시가 빠르게 쌓입니다. ~/Library/Caches 폴더를 정기적으로 정리해주는 것이 도움이 됩니다.
⚙️ M1·M2 사용자 체크리스트
| 항목 | 권장 설정 |
|---|---|
| Rosetta 2 앱 사용 | 가급적 네이티브 앱 대체 |
| Spotlight 인덱싱 | 사용하지 않는 폴더 제외 |
| 백그라운드 앱 | 활동 모니터로 정기 점검 |
| 캐시 정리 | ~/Library/Caches 폴더 확인 |
이제 저장 공간 정리와 캐시 최적화 방법을 통해 Mac 성능을 한층 더 끌어올려볼 수 있습니다. 다음 섹션에서 자세히 안내드릴게요.
저장 공간 정리와 캐시 최적화
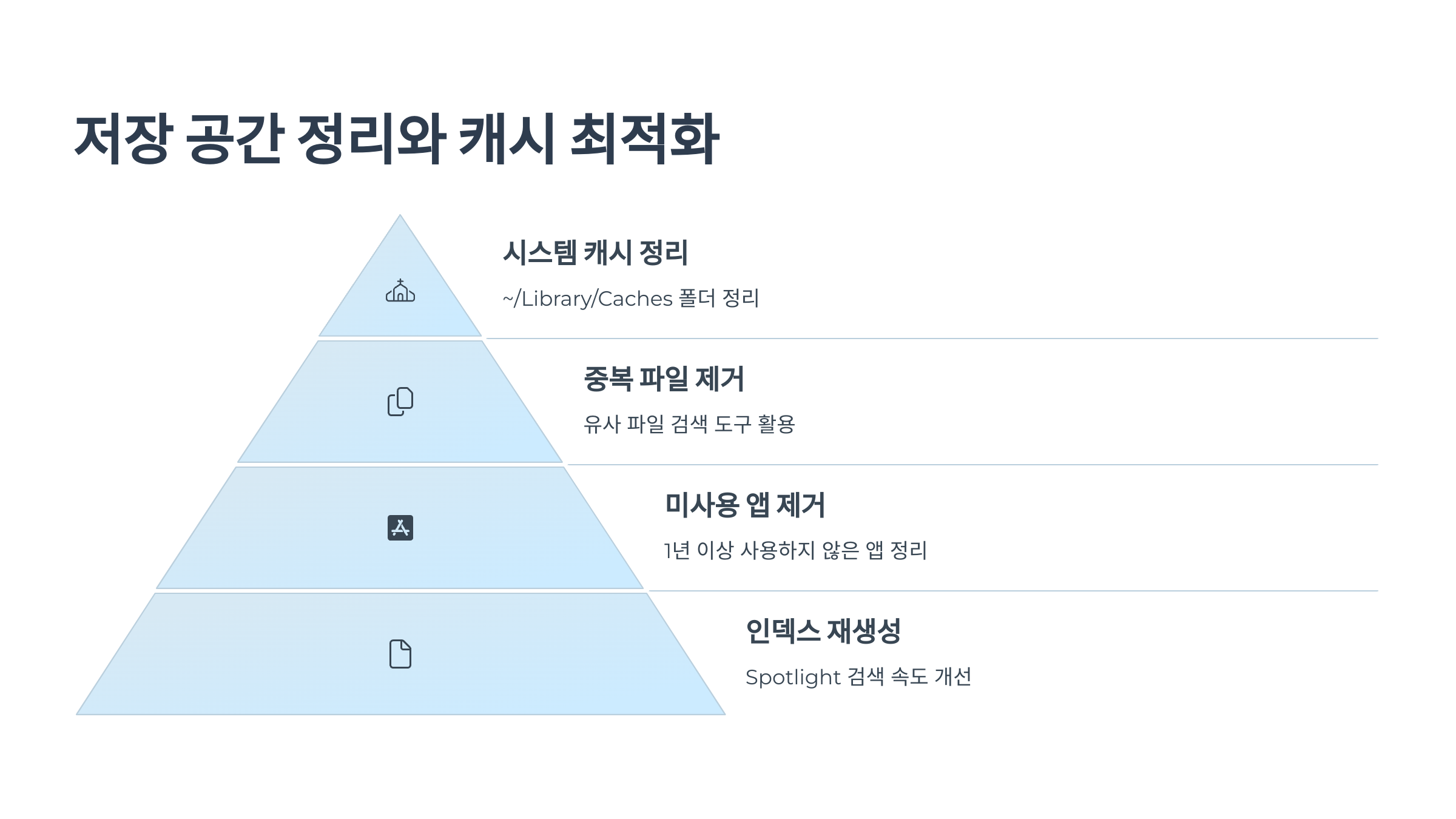
Mac을 오래 쓰다 보면 다양한 앱과 파일로 저장 공간이 빠르게 채워지게 됩니다. 특히 캐시, 로그 파일, 브라우저 데이터가 큰 용량을 차지하는 경우가 많아요.
첫 번째로는 시스템 정보에서 저장소를 확인하고, ‘관리’ 메뉴로 들어가 불필요한 파일들을 삭제하세요. 특히 ‘문서’ 탭에 있는 오래된 다운로드 파일이나 중복 파일은 용량 회복에 효과적입니다.
두 번째는 서드파티 앱 활용입니다. CleanMyMac, DaisyDisk, AppCleaner 같은 앱은 보이지 않는 캐시 파일이나 찌꺼기 파일들을 쉽게 정리해줍니다.
세 번째는 라이브러리 폴더 수동 정리입니다. Finder에서 Command + Shift + G를 누른 뒤 ~/Library/Caches 또는 ~/Library/Logs 경로로 이동하면 사용자가 삭제할 수 있는 임시 파일들이 있습니다.
🧹 저장 공간 정리 항목 정리
| 항목 | 관리 방법 |
|---|---|
| 다운로드 폴더 | 중복 파일 수동 삭제 |
| 캐시 & 로그 | 라이브러리 폴더 직접 접근 |
| 앱 찌꺼기 | AppCleaner로 완전 삭제 |
| 숨은 대용량 파일 | DaisyDisk로 시각화 확인 |
저장소 정리만 해도 Mac은 가볍고 반응이 빨라지는 걸 바로 느끼실 수 있습니다. 다음은 부팅 속도에 영향을 주는 시작 프로그램 최적화 방법을 안내드릴게요.
부팅 속도 높이기: 시작 항목 관리
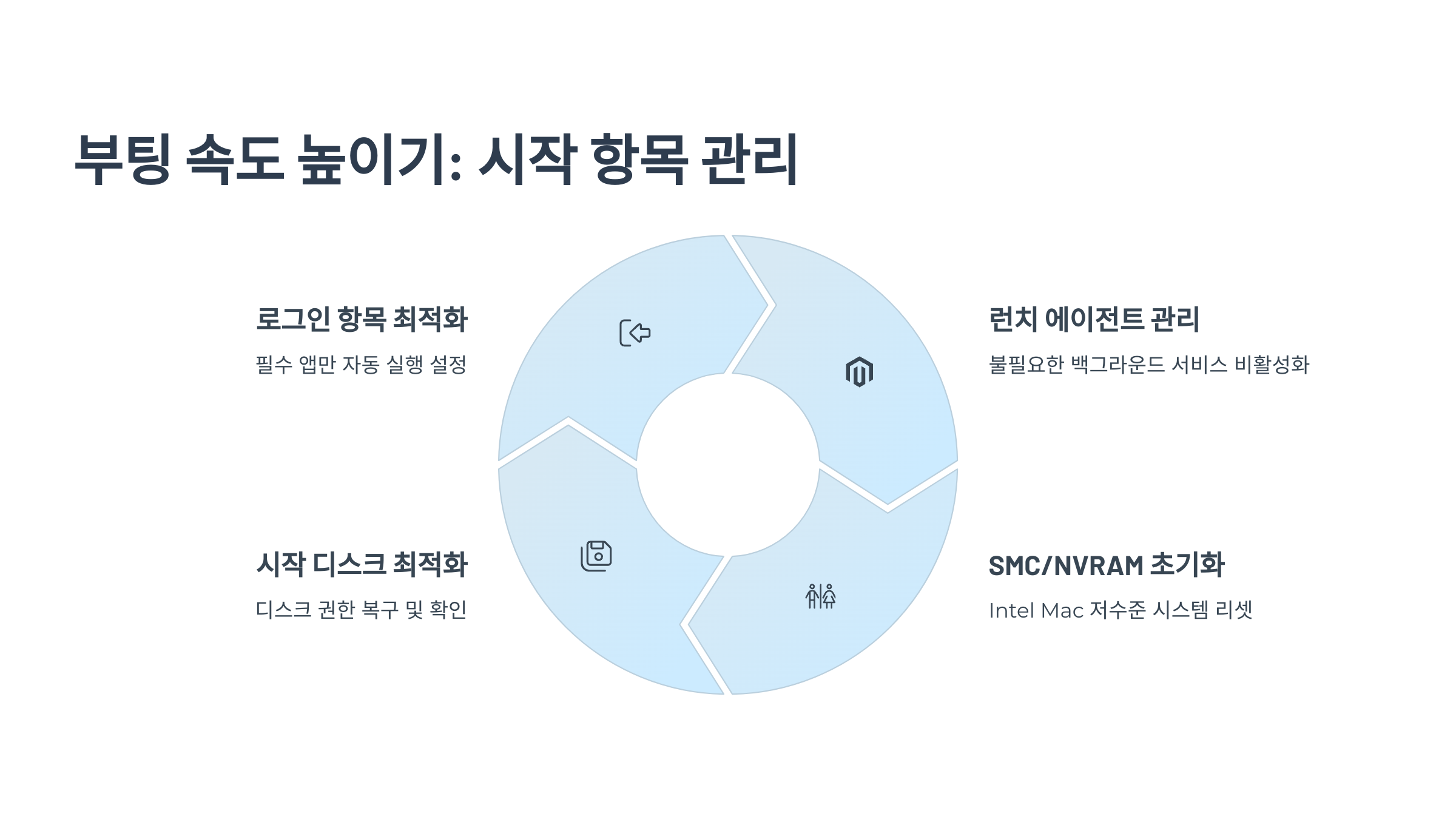
Mac의 부팅 속도는 단순히 하드웨어 성능보다 ‘시작 항목’ 설정에 따라 크게 달라집니다. 특히 로그인 시 자동 실행되는 앱들이 많을수록 부팅 이후 초기 반응이 느려지게 돼요.
우선 시스템 설정에서 ‘사용자 및 그룹’ 항목으로 이동해 ‘로그인 항목’을 확인해보세요. 이곳에는 부팅 시 자동 실행되는 앱 리스트가 표시되며, 필요 없는 항목은 선택 후 마이너스(-) 버튼으로 제거하면 됩니다.
또한 ‘시스템 환경설정 → 일반 → 시작 프로그램’ 경로에서도 일부 백그라운드 서비스가 등록되어 있을 수 있습니다. 예를 들어 클라우드 동기화 앱이나 드라이버 관련 서비스가 여기에 포함되어 있을 수 있죠.
실제로 이 과정을 거치면 평균 5~10초 이상 부팅 시간이 단축될 수 있습니다. 특히 배터리 기반의 노트북 사용자에게는 부팅 후 안정성 개선 효과도 큽니다.
🚀 자동 시작 항목 관리 팁
| 항목 | 관리 위치 |
|---|---|
| 로그인 항목 | 시스템 설정 → 사용자 및 그룹 |
| 자동 실행 앱 | 시스템 설정 → 일반 → 시작 프로그램 |
마지막으로 시스템 전체 성능을 끌어올릴 수 있는 설정 팁까지 정리해드릴게요. 누구나 쉽게 따라 할 수 있습니다.
시스템 설정으로 성능 극대화

Mac의 성능은 소프트웨어 설정 하나만으로도 체감 속도를 크게 바꿀 수 있습니다. 불필요한 애니메이션 제거, 디스플레이 설정 조정, 보안 기능 중 과도한 옵션 정리 등이 대표적이에요.
Dock 애니메이션 제거: 시스템 설정 → Dock & 메뉴 막대 → 확대 및 애니메이션 옵션을 끄면 인터페이스 반응이 더 빠릿해집니다.
투명도 줄이기: 시스템 설정 → 손쉬운 사용 → 디스플레이에서 ‘투명도 줄이기’를 켜면 그래픽 연산 부담이 줄어들어요.
Finder 보기 단순화: Finder에서 보기 옵션을 최소화하면 파일 탐색 속도가 빨라집니다. 특히 ‘모든 파일 보기’보다는 폴더 구조 정리 기반이 좋습니다.
🔧 성능 향상용 시스템 설정
| 설정 항목 | 효과 |
|---|---|
| Dock 확대 꺼짐 | UI 반응 속도 향상 |
| 투명도 줄이기 | GPU 부하 감소 |
| Finder 단순화 | 파일 탐색 속도 증가 |
이제 자주 묻는 질문을 모은 FAQ로 마무리해보겠습니다. Mac 사용자라면 꼭 알고 있어야 할 실전 팁들도 포함했어요.
FAQ
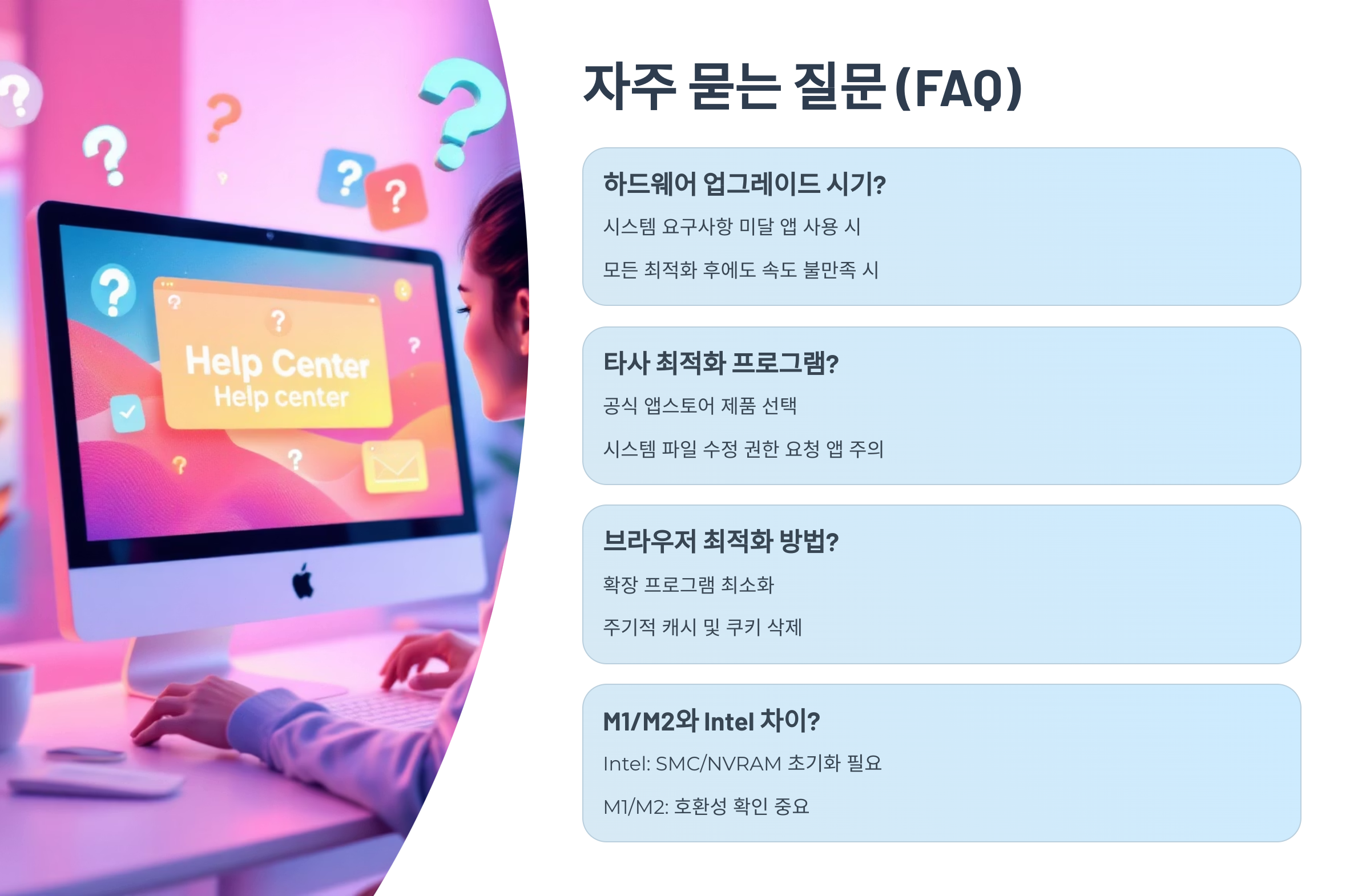
Q1. Mac을 오래 켜두면 느려지는 이유는 뭔가요?
A1. 메모리 누수, 백그라운드 앱 증가, 캐시 축적 때문입니다. 하루에 한 번 재시작만 해도 성능이 안정됩니다.
Q2. M1 Mac은 항상 최적화된 상태인가요?
A2. 칩 성능은 뛰어나지만 백그라운드 앱과 캐시가 쌓이면 느려질 수 있어요. 수동 관리가 필요합니다.
Q3. CleanMyMac은 꼭 써야 하나요?
A3. 필수는 아니지만, 정기적인 자동 청소 기능 덕분에 수동 정리보다 훨씬 편리합니다.
Q4. 자동 시작 프로그램은 모두 꺼도 되나요?
A4. 네, 자주 쓰지 않는 앱은 꺼도 무방하며, 필요시 수동 실행하면 됩니다.
Q5. 터미널로 성능 최적화도 가능한가요?
A5. 가능하지만 초보자에겐 위험할 수 있어요. 앱 중심으로 관리하는 것이 안전합니다.
Q6. 배터리 성능도 최적화되나요?
A6. 전원 설정과 백그라운드 앱 제어로 배터리 사용시간을 충분히 늘릴 수 있습니다.
Q7. 최적화 후에도 팬 소음이 심해요.
A7. 팬 속도 조절 앱(Fan Control)을 통해 자동 제어하거나 내부 먼지를 청소해보세요.
Q8. Ventura, Sonoma 등 최신 macOS에서도 동일한가요?
A8. 네, 최적화 원리는 같지만 메뉴 위치나 UI는 조금 달라질 수 있습니다.